Easy Fix: Outlook Emails Disappeared Issue
Updated on August 23, 2024 by Henry Bray
If you've suddenly found your Outlook emails disappeared and are in a panic to retrieve them? This article will explore the most effective methods to recover missing emails in Outlook. Additionally, we'll discuss some common reasons why Outlook emails disappear. Many IT experts attribute this issue to corruption, which is why they recommend using the Regain Outlook Recovery Tool.
Outlook stands as one of the most widely utilized email service clients worldwide, boasting a vast user base spanning the globe. Serving both personal and professional needs, it caters to a multitude of users. However, Outlook users often encounter errors like 0x800ccc0e, 0x80070021, 80090016, and more. It is imperative to resolve these errors promptly and address missing Outlook emails to ensure optimal efficiency within the organization.
In this Artical
Prominent Reasons for Outlook Emails Disappeared Issue
In this section, we'll focus on the primary reasons behind the disappearance of Outlook emails. Additionally, the Outlook error 0x800408FC can disrupt the sending and receiving of emails.
- Occasionally, problems with your account's POP or IMAP settings can lead to this issue.
- Accidental deletion of emails can result in their disappearance from your account.
- Extended periods of user inactivity can also trigger this problem.
- Misapplication of filters may cause emails to vanish from the Outlook inbox.
- Accounts being hacked or misused by unauthorized individuals can also lead to this issue.
Approaches to Recover Missing Outlook Emails
After thorough research and testing, we have identified the most effective approaches to resolve the issue of Outlook emails disappeared. The approaches are outlined as follows:
- Examining the deleted items folder.
- Review The Filters in Outlook
- Modify the Rules in Outlook
- Accessing the archive folder.
- Creating a new Outlook profile.
All of the methods mentioned above are manual and require a solid technical understanding. Nevertheless, even if a file becomes corrupted, Outlook emails may still go missing. Hence, we will outline the methods to recover your Outlook files.
Approach 1: Examining the Deleted Items Folder Often, during inbox cleanup, we inadvertently delete important emails, causing panic when we attempt to locate them later. In this section, we will investigate the steps to recover deleted Outlook emails.
- Navigate to the Folder section of Outlook and click on the Recover Deleted Items option.

- Then, select the deleted item and click on the Restore Selected Items option. Once completed, click on the OK button.
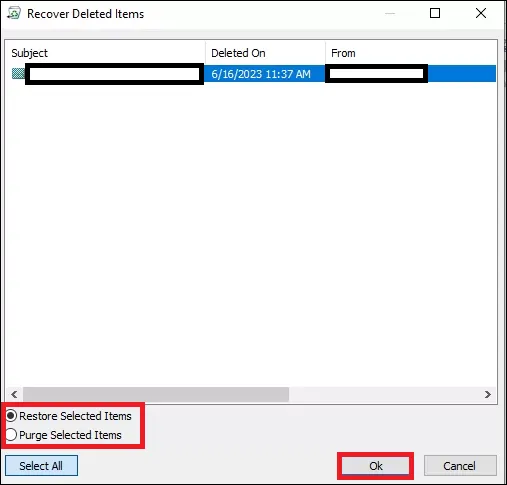
Approach 2: Review The Filters in Outlook At times, certain rules and filters in Outlook can prevent emails from being received, leading to missing emails. Additionally, these filters and rules may hinder the location of Outlook PST files. Therefore, it is essential to adjust the settings of these filters and rules. The steps to do so are as follows:
- Open Outlook and navigate to the View tab.
- Click on View Settings.
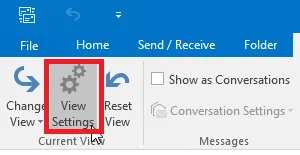
- Then choose the Filter option.
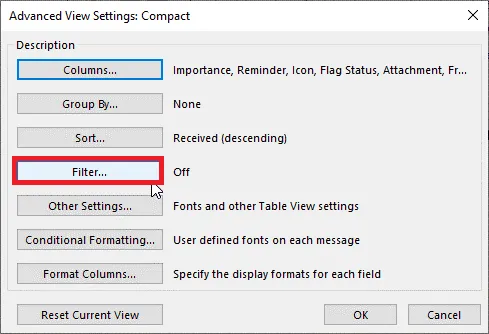
- Select the option to clear all filters from the inbox.
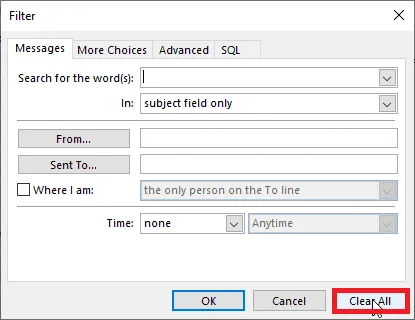
- Confirm by clicking OK twice.
Note: After performing the steps mentioned above it is necessary to restart Outlook. - After restarting, go to the Send/Receive tab.
- Click Update Folder.
- Also, click Send/Receive All Folders.
Finally, check your Inbox to verify if the disappeared emails have reappeared. If the Outlook Emails disappeared issue persists proceed to the next approach.
Approach 3: Modify the Rules in Outlook If there are issues with the settings of the rules, it may result in emails disappearing from Outlook 365. To address this, users should verify whether the rules are applied correctly. Here's how to check:
- Open Outlook and navigate to its rule section.
- Select Manage Rules and Alerts from the available options.
- Verify whether the applied rules are correct.
- If you notice any rule discrepancies, click on the specific rule and make the necessary alterations to change its conditions.
Modifying the rules can potentially resolve Outlook error 0x80040201. If, however, your Outlook email disappearance issue persists, please refer to the next section.
Approach 4: Accessing the Archive Folder When you archive emails, they are moved from the mailbox server and stored locally. If you're searching for older emails that might have been archived, check your archive folder. If you locate them, you can move them back to your mailbox. To do this, right-click on the emails, select Move > Other Folder, and choose the Inbox folder.
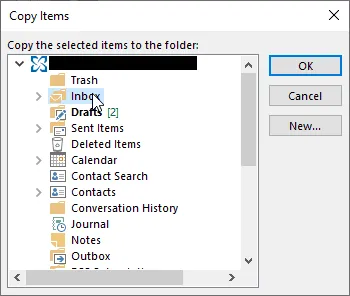
Approach 5: Creating a New Outlook Profile Often, a corrupt Outlook profile can contribute to missing Outlook emails. In this section, we will outline a step-by-step guide to creating a new profile in Outlook. The steps are as follows:
- Firstly, access the Control Panel and close Outlook.
- Select Mail > Show Profiles... and then click the Add button.
- Enter the new profile name and click OK.
- Configure your email account within this new profile.
- After setup, Outlook will generate a new PST file and commence synchronizing mail items from the mailbox server.
Once synchronization is complete, review your Inbox folder for emails. If the disappeared emails are visible, you can proceed to remove your old profile. However, if this does not resolve the issue and emails are still missing, refrain from removing your old profile. Deleting the old profile will also erase the default PST file, which may contain the emails you are seeking. If none of those above methods successfully recover disappeared Outlook emails, your Outlook will likely become corrupted. In such a scenario, please follow the following steps to effectively restore a corrupted Outlook profile.
Method 1: Repair Corrupt Outlook File Using ScanPST.exe
An incomplete or inconsistent PST file can also cause issues as it may fail to store new mail items. To address this situation, you can utilize the Inbox Repair Tool or SCANPST.EXE tool, included with Microsoft Office, to resolve PST file errors. The steps to repair Outlook using ScanPST.exe are as follows:
- Search SCANPST.EXE on your system and launch the application.
- Now, click on the Browse button to add the PST file to the application.
- After, the files are successfully being added click Start to initiate the scanning process.
- Penultimately, click on the Repair button to repair the PST file.
- Finally, restart Outlook. Then go to Send/Recieve and click on the Update Folder button.
Method 2: Professionally Restore Missing Emails in Outlook
IT experts recommend utilizing the Regain Outlook Recovery Tool for efficient and easy recovery of Outlook files. This tool features an interactive user interface, making it user-friendly. Additionally, it can recover multiple OST and PST files simultaneously. Furthermore, the tool enables the conversion of Outlook files to various formats such as MBOX, PST, EML, Gmail, Office 365, etc. The steps to resolve the Outlook Emails Disappeared issue are as follows:
- Install and launch the as an administrator.
- Then click on the option Add Outlook Files to add the files to the software wizard.
- Select the Files/Folders and from the Tree-structure. Additionally, view the added files in the Advanced Preview Panel.
- Click on the Export button. Moreover, choose the Saving Format and opt for the optional Features and Filters.
- Finally, click on the Convert Now button to initiate the conversion process.
Conclusion
We've concluded this comprehensive article. Initially, we discussed the various reasons behind the disappearance of Outlook emails. Additionally, we explored both practical manual methods to address the Outlook emails disappeared issue. However, in instances where Outlook file corruption is the cause, we introduced an advanced software solution, the Regain Outlook Recovery Software Tool. This tool efficiently restores corrupted Outlook files.
FAQ
Q1: Could emails going missing in Outlook potentially be attributed to Outlook file corruption?
Ans: Yes, in numerous instances, if manual methods to restore Outlook emails prove unsuccessful, the disappearance is likely a result of file corruption within Outlook. This Outlook file corruption can be addressed by employing the Regain Outlook Recovery Tool.
Q2: I have been utilizing Outlook for quite a while. Can this software manage large files effectively?
Ans: Indeed, the Regain Outlook Recovery tool can effectively manage multiple large OST files simultaneously. It is proficient in repairing corrupt OST/PST files with ease.
Q3: Can I use this software to split large PST files into smaller PST files?
Ans: Yes, the Regain Outlook Recovery Tool can easily split the output PST into smaller PST files.
