Transfer Emails from One Outlook to Another Outlook Account
Updated On - October 9, 2024 by Prakriti | Reading Time: 4 minutes
Outlook on the Web is a convenient way to access emails in Outlook when you don’t have an Outlook desktop client. Moreover, with any Outlook version, the need to transfer emails from one Outlook account to another can arise. Reasons for email transfer may vary from user to user but the excitement to know the process remains the same. This blog will focus on transferring emails from one Outlook to another Outlook account.
Understand Practical Needs to Transfer Outlook Emails:
- If a user is changing jobs, then a practical need to transfer Outlook emails to another Outlook can arise.
- Account deactivation is also a major reason why users transfer Outlook emails to another account.
- To manage the storage and data limit in one account transferring and then emptying is understood.
- For organizational management and to handle account merging like practical needs, email data migration is an option.
- For security concerns and data backup purposes, users also transfer email from one Outlook to another.
How to Migrate Emails from One Outlook to Another Outlook Account?
The blog also focuses on elaborating on the process of transferring emails from One Outlook account to another. If we discuss methodologies, then we have two: Manual Way (Indirect Way) and Professional Way (Direct). Manually, we first have to export Outlook emails to PST file format then we will add them to another account. With a Professional way, we can directly transfer emails from one Outlook account to another. Let’s know about both:
Manual Way: Using Import/ Export then Adding PST to Outlook Account
- Firstly, open your Outlook and click on the File.
- Open & Export>>Import/Export.
 From the Import and Export Wizard, select the Export to a file option. Click on the Next.
From the Import and Export Wizard, select the Export to a file option. Click on the Next. Select the Outlook Data File (.pst) option.
Select the Outlook Data File (.pst) option.
- Now, make a selection for the folders for exporting.
 Finally, browse the destination path where you want to save the Outlook email data in the PST file.
Finally, browse the destination path where you want to save the Outlook email data in the PST file.
Now, once you have your email data in the PST file format, add it to the Outlook account to access your email data in Outlook.
- For this, again Open Outlook and click on the File present on the top left corner.
- Open & Export>>Import/Export.
- Choose the option “Import from another program or file” and then click on Next.
- Go with the Outlook Data File (.pst) and Browse the .pst file that you want to add/import.
- Under Options, you can make choices for the duplicity.
- Finally choose the “Import Items into the Current Folder” option and click on Finish.
Aware of these Things Before Using the Manual Way:
- There will be no control over the size of the resultant PST file.
- The doer must be technically sound; technical skills are a must for the error-less task.
- This manual process of exporting Outlook emails in PST takes so much time hence not recommended for professionals. If you have a large mailbox, then also you can face an issue.
- You have to compromise with the results as you will not get any advanced options to manage the desired results.
Professional Way: Directly Transfer Outlook Emails from One Account to Another
All the professionals want a direct and effective way to complete the migration task hence Regain IMAP Backup and Migration Tool is the preferred choice. This utility along with migrating one account to another also allows taking backups in the local storage. Let’s see what does it offer:
- Users can migrate from any IMAP using email client/server to another including Outlook.
- No restriction on the mailbox size or the number of emails in the mailbox. Moreover, there is no restriction on the mailboxes.
- If you want to backup Outlook emails then you can take backup in PST, MBOX, EML, and MSG like commonly used file formats.
- Users can filter out the folders that they don’t want to migrate.
- It is a very fast utility and saves a lot of time.Users can also migrate any IMAP account to Office 365 with this utility.
Any user on their own can run this utility and transfer emails from one Outlook account to another. It has very easy to understand GUI.
Free Download100% Secure Buy NowPrice: $99
See How Simple It is to Transfer Outlook Emails to Another Account:
- Firstly, install and launch the Regain IMAP Backup and Migration Software.
- Now enter the log in credential of the Source Account. Enter your admin credentials.
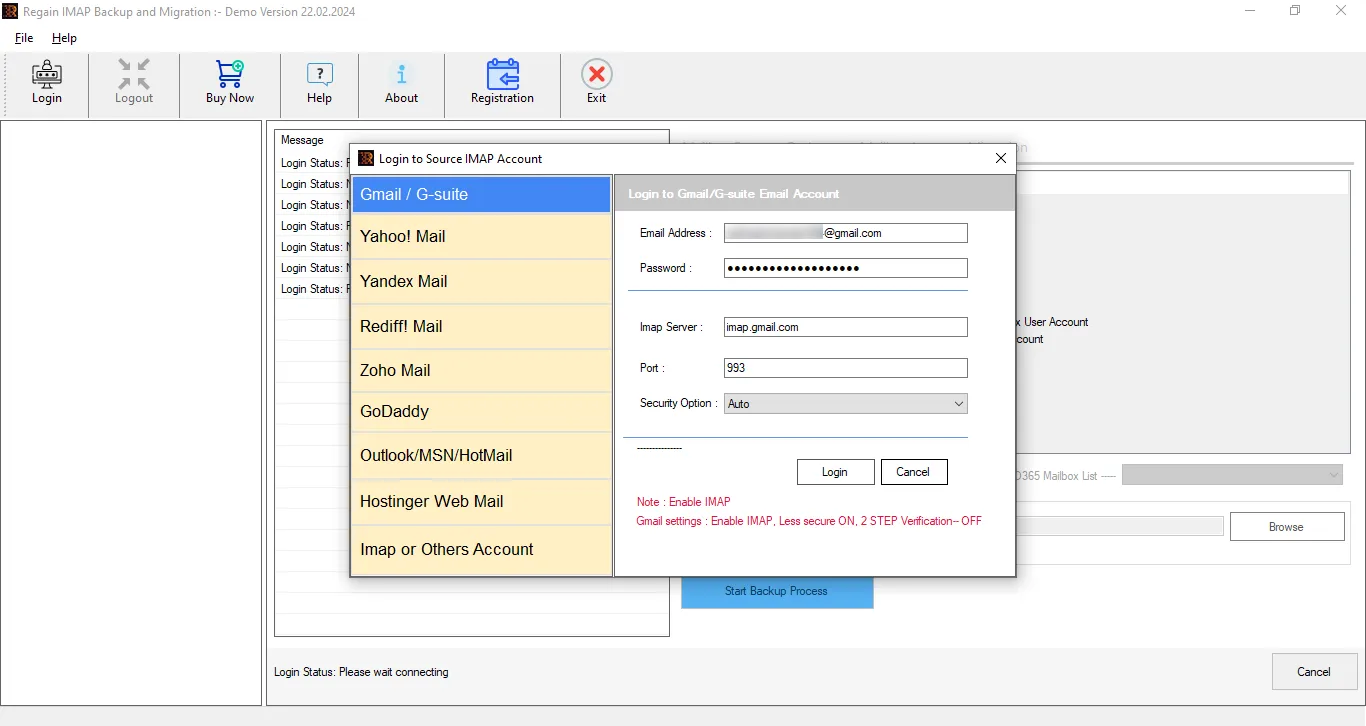
- The software will create connection with account and show a preview of the account folders.
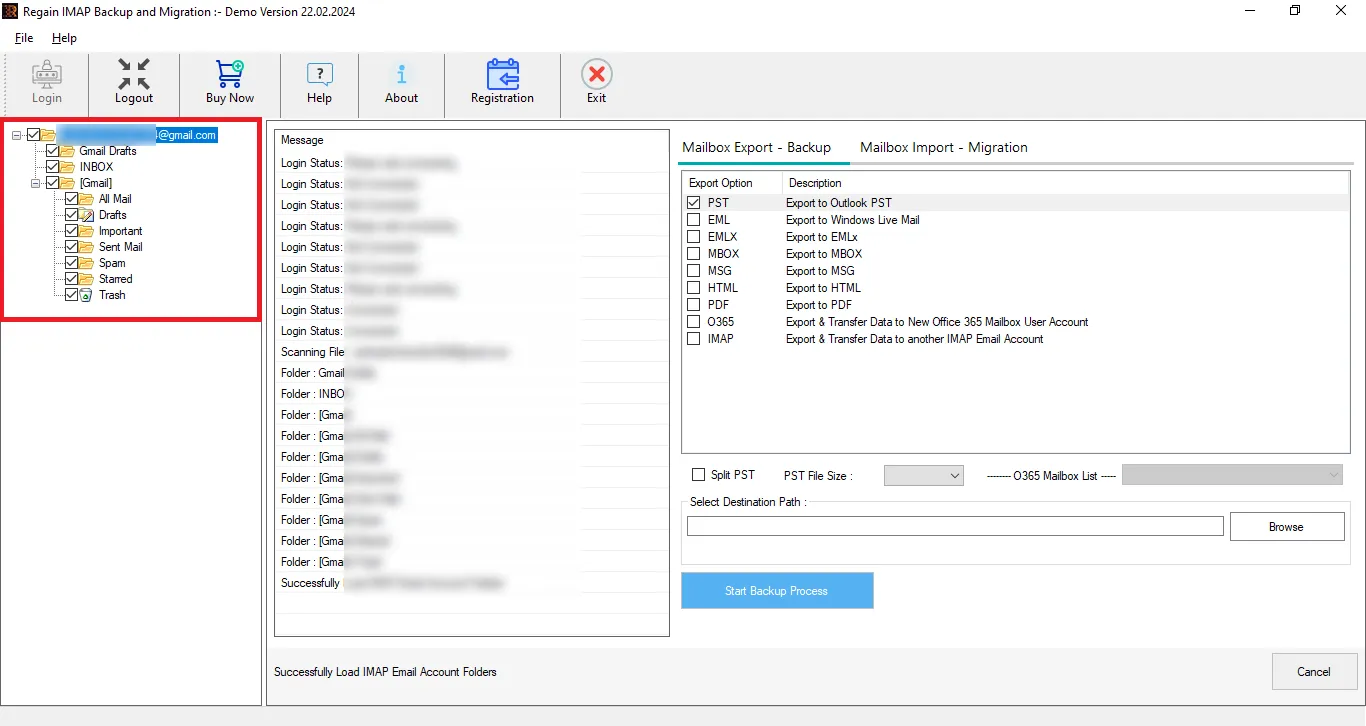
- Now, go with Mailbox export-migration option and enter your target account credentials.
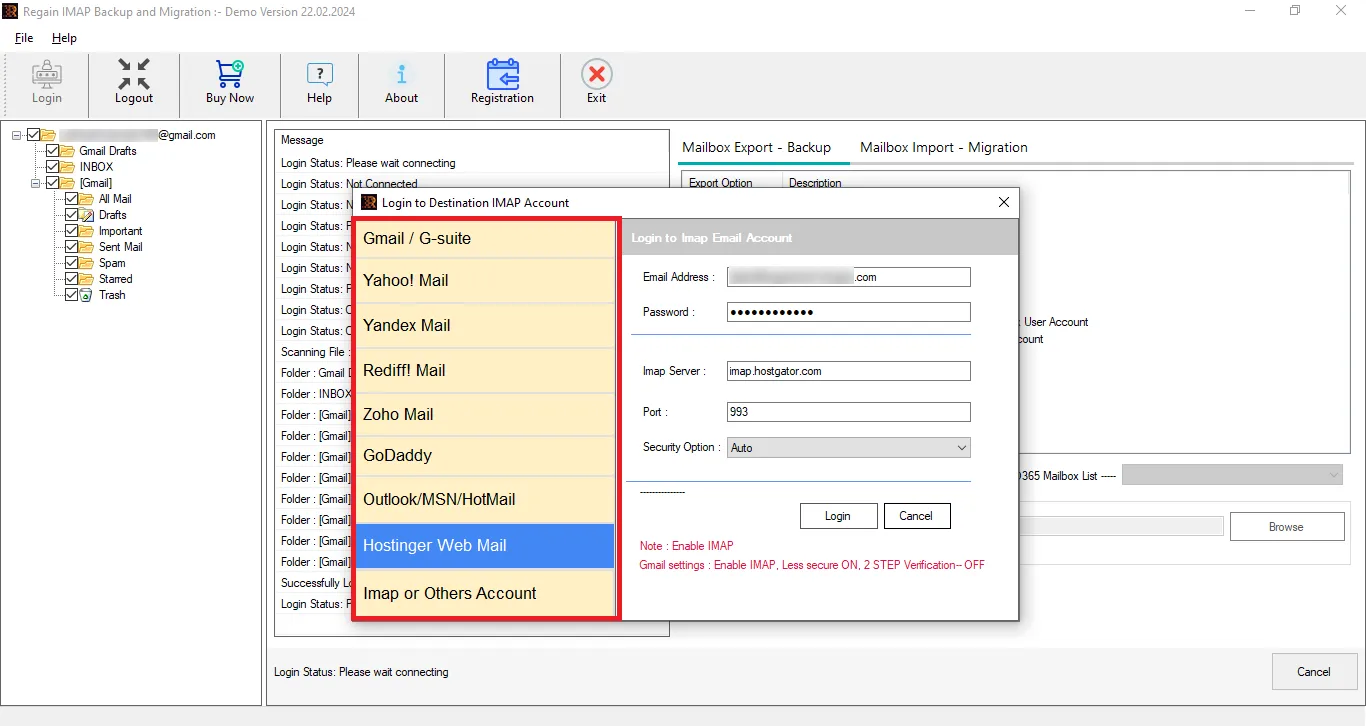
- Must enter the App Paasword for the Outlook.com connection.
- Once you have successfully created connection, move ahead your email transferring task will start.
Gist of the Blog:
There are various reasons for which users transfer emails from one Outlook account to another. We know professionals don’t want to compromise email security hence they avoid manual ways. To overcome the drawbacks of the manual method, the Regain IMAP Backup and Migration Tool is a one-stop solution. Users can simply connect source and target and start migration. This utility is very fast and accurate; Users can try it by installing the demo version. If you need assistance regarding this task, you can contact our technical support team that is 24*7 available to assist you.
Free Download100% Secure Buy NowPrice: $99
Frequently Asked Questions:
Ques1. I want to professionally migrate my emails from one Outlook account to another; can I test this professional utility mentioned here in the blog?
Ans. Yes, you can try the Regain IMAP Backup and Migration Tool for free. Once you are satisfied with it, you can upgrade to the full version by applying license. The demo version is a restricted version of the full version.
Ques2. Will I get the same folder hierarchy in my mailbox?
Ans. The software preserves the data integrity and maintains the folder hierarchy. You will get an identical copy of your mailbox.
Ques3. Once my emails get transferred will they get deleted from the source account?
Ans. No, your emails will not get deleted from your source Outlook account. The software only transfers the emails not delete them.

