Migrate Email & Contacts from Office 365 to iCloud Account
Updated On - October 7, 2024 by Armaan | Reading Time: 5 minutes
User Query: “I’ve tried several methods I found online, but none of them seem to provide a smooth Office 365 to iCloud transition. I’m concerned not only about emails but also about moving calendars, contacts, and documents without risking any data loss. Additionally, I would like a solution that is trusted and reliable. Moreover, I’m looking for a solution that’s user-friendly and doesn’t require technical expertise to implement.”
Are you looking for a solution to migrate from Office 365 to iCloud, including emails and contacts? Or are you interested in learning the process for performing Office 365 to iCloud migration? If so, continue reading this post for detailed information. In this article, we will explore professional and manual methods to accomplish the task. Please read the entire article to determine the best method for your needs. Additionally, for a more reliable and faster method, it is suggested to use the Regain IMAP Backup and Migration Tool.
A Brief About Microsoft 365 & iCloud
Microsoft 365 is an online service that integrates Microsoft Office applications with cloud storage and online email services. It operates on a subscription basis, providing unlimited online access to applications like Word, Excel, PowerPoint, OneNote, Publisher, Access, and OneDrive. This setup allows users to access and edit files from anywhere without concerns about hardware, security, or maintenance, paying only for the features utilized.
iCloud, on the other hand, offers a straightforward solution for consolidating essential data into one accessible location. It facilitates seamless sharing of large data volumes across multiple Apple devices and serves as a reliable cloud storage and backup solution, ensuring data safety in the event of crashes or data loss.
Reasons to Export Office 365 Data to iCloud Account
There are many possible factors to perform Office 365 to iCloud Migration. This section will explore the most prominent reasons to export Microsoft 365 to Apple iCloud.
- Integration with Apple Devices: iCloud smoothly integrates with Mac, iPhone, iPad, and other Apple devices, offering a unified experience.
- Unified Storage: It consolidates emails, contacts, calendars, files, and photos into one location for easy access and management.
- User-Friendly Interface: iCloud is known for its simple setup and intuitive interface, ideal for users who prefer the ease of use.
- Automatic Backup: Data from Apple devices is automatically backed up to iCloud, ensuring data security and protection against loss.
- Cost-Effective Option: Depending on storage needs, iCloud can be a cost-effective alternative to Office 365 subscriptions.
- Privacy and Security: Apple prioritizes user privacy and data security, making iCloud a trusted choice for sensitive information.
- Smooth Synchronization: Migrating to iCloud facilitates seamless synchronization across Apple devices, enhancing productivity.
- Ecosystem Compatibility: It aligns well with Apple’s ecosystem, offering strong integration and compatibility with Apple services.
- Personal Preference: Users who prefer Apple’s ecosystem may find iCloud migration preferable for streamlined device integration.
- Collaboration and Sharing: iCloud offers features like iCloud Drive for easy file sharing and collaboration among users.
Now, let’s explore the methods to migrate your Office 365 data to your iCloud Account
Manually Transfer Office 365 Emails & Contacts to the iCloud Account
You cannot directly transfer Office 365 data to iCloud through a manual process. Here, we will outline how to transfer Office 365 to iCloud for free using a straightforward method involving two simple steps. Before proceeding, we would like to highlight some drawbacks of the manual method so that you can make a better decision. The manual method tends to be lengthy and carries a risk of data loss.
Step 1: Export Data from Your Office 365 Account
The first step is to export Office 365 Mailboxes to PST. The manual steps to export Office 365 to PST are as follows:
- Log in to your Office 365 account.
- Open Outlook and select the emails you wish to export.
- Click on File, then go to Open & Export and select Import/Export.
- Choose Export to a file and opt for Outlook Data File (.pst).
- Select the folders you want to export and designate a destination for the .pst file.
Step 2: Add the PST File to the Apple iCloud Account
After successfully extracting the PST file from Office 365 you need to perform the next step. In this section, we will explore the steps to import the PST files to iCloud.
- Sign in to iCloud.com using your Apple ID.
- Navigate to Mail and create a new folder.
- Open the Mail app on your computer and set it up with iCloud.
- Import the .pst file into the Mail app by clicking on File, then selecting Import, and choosing Import a file.
Limitations of the Manual Method
The manual method of transferring data from Outlook 365 to iCloud has certain limitations, which are outlined below.
- Transferring large amounts of data can be time-consuming.
- This method requires technical expertise, making it tricky and risky for non-technical users.
- Errors during the process can lead to data loss or corruption.
- It does not support bulk data transfers simultaneously.
If you’re new to migrating emails from Office 365 to iCloud and want a risk-free solution, it’s recommended to use the Office 365 backup tool. This tool efficiently transfers large volumes of data from Microsoft 365 to iCloud within minutes. Let’s explore the detailed steps of this direct method.
Automated Way Migrate Email & Contacts from Office 365 to iCloud Account
In this section, we will explore how to migrate bulk data—such as contacts, calendars, emails, and more—from a Microsoft 365 account to iCloud directly. We will utilize reliable and risk-free software capable of handling large volumes of data simultaneously. Moreover, it boasts a user-friendly graphical interface (GUI), ensuring ease of use for everyone, even those without technical expertise.
Free Download100% Secure Buy NowPrice: $99
The steps to use the IMAP Backup & Migration Tool to transfer Office 365 to iCloud are as follows:
- Install and launch the IMAP Migrator as an administrator.
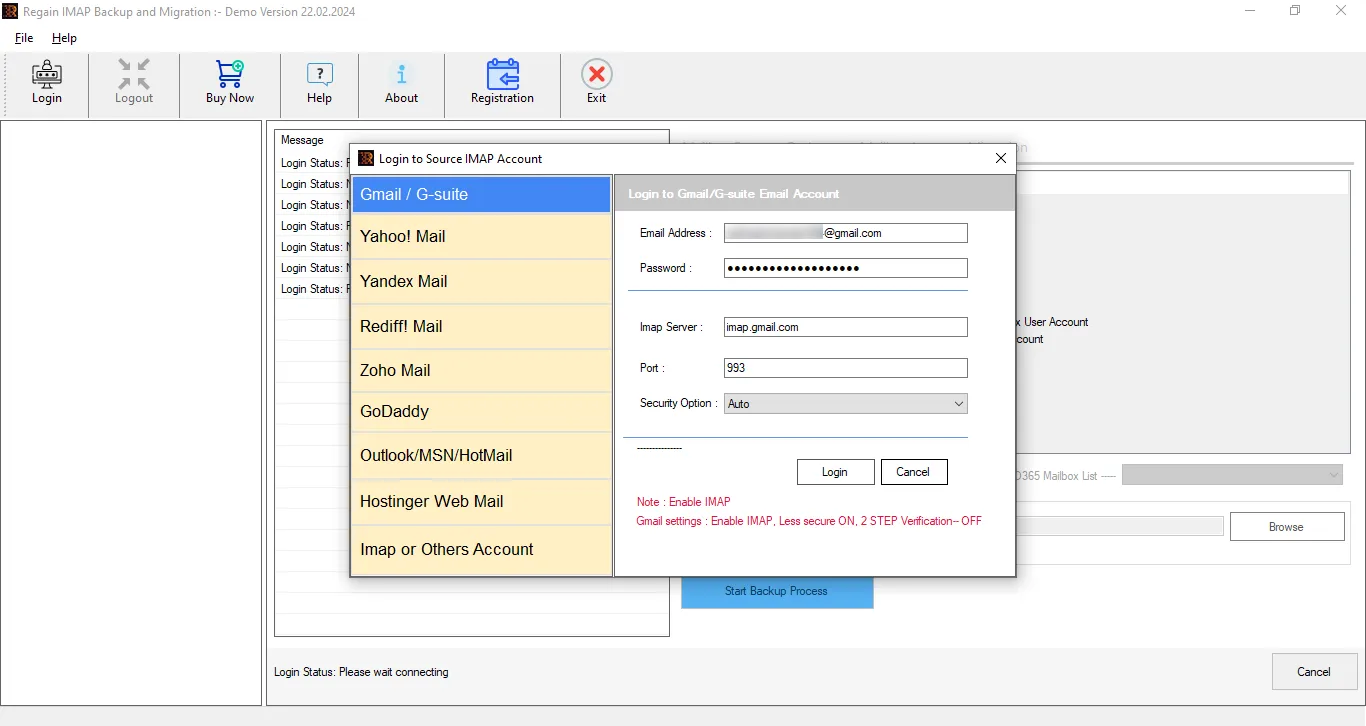
- Enter the option IMAP & Other Accounts and enter the required Office 365 Credentials.
- Select the Desired Files/Folders from the tree structure format.
- To migrate the Office 365 data to iCloud select the option Mailbox Import – Migration. Additionally, enter the required iCloud Credentials.
- Apply the useful Features/Filters from the software wizard.
Conclusion
This article explores two effective methods to migrate Office 365 to iCloud: the manual method and the professional method. The manual approach demands technical skills and has inherent limitations, as discussed previously. In contrast, the professional method offers a swift and secure solution to directly transfer your Office 365 data to iCloud without risking data loss. The choice of method depends on your specific needs and preferences.
FAQ
Q1: Can I use this tool to migrate Office 365 Emails to iCloud with attachments?
A1: Yes, the Regain IMAP Migration and Backup Tool is very efficient and easily migrates Office 365 Emails, Calendars, Attachments, etc to an iCloud Account.
Q2: Does this software offer a demo version?
A2: Yes, the Regain IMAP Email Migrator offers a free demo version which can be downloaded and used to assess its performance. Additionally, it is capable of migrating 10 items/folder.

