How to Perform IMAP Email Migration to Microsoft 365?
Updated On - October 22, 2024 by Nasir Khan | Reading Time: 5 minutes
Summary: – Nowadays, email migration is a common requirement, especially for business users who want to switch to Microsoft 365 for better functionalities, and they all seek robust and efficient solutions. Performing IMAP email migration to Microsoft 365 can offer numerous advantages, including enhanced collaboration, increased security, and streamlined communication. However, the migration process can seem daunting without technical knowledge. In this blog post, we’ll walk you through the steps to perform IMAP email migration to Microsoft 365 smoothly and effectively. You can also go with the Regain IMAP Backup and Migration Tool, which allows users to migrate multiple mailboxes from the IMAP account to Office 365 in a row.
A Detailed Overview of IMAP and Microsoft 365
Before going into the migration process, let’s briefly understand the two user-preferred email services:
IMAP: IMAP is a widely used email protocol that enables users to access their email messages on a mail server from various devices. It synchronizes emails across multiple devices, ensuring consistency in the mailbox regardless of the devices used to access and manage it.
Microsoft 365: Formerly known as Office 365, Microsoft 365 is a suite of cloud-based applications that includes Outlook, Skype, Word, Excel, PowerPoint, and more. It provides robust email hosting services and other collaboration tools, making it a popular choice for businesses of all sizes.
Why Need to Migrate IMAP Emails to Microsoft Office 365?
There are several reasons for performing IMAP email migration to a Microsoft 365 account. Here, we have listed the prominent ones in them:-
- Microsoft offers Office 365 and integrates top-notch applications with them like Teams and SharePoint, enabling seamless teamwork and productivity.
- Office 365 includes security measures like threat protection, encryption, and multi-factor authentication.
- Microsoft 365 has multiple scalable subscription plans, and you can choose one according to your requirements.
- Office 365 includes a suite of productivity tools like Outlook, Word, Excel, and PowerPoint, enhancing efficiency and collaboration.
- Office 365 enables users to access emails and documents from anywhere, on any device.
2 Best Methods to Migrate IMAP Emails to Microsoft 365
There are several possible ways to migrate IMAP emails to Office 365 accounts. However, we will discuss the best methods for performing IMAP email migration to 0365. Let’s begin with the native method first.
Method 1: Migrate IMAP Emails to Office 365 Manually Using EAC
This manual process of migrating emails from IMAP to Office 365 includes six different steps. However, you need to make sure each step is performed flawlessly.
Considerable aspects before migration
- Only permits migration of the user’s mailbox and its associated mail folders.
- Caps the total number of data items in the user’s mailbox at 500,000.
- Requires creating users in the Office 365 account for IMAP mailbox migration.
- Enforces an email size restriction of 35 MB for migrating IMAP emails to an Office 365 account.
Before migrating IMAP emails to the Office 365 platform, users should remember the following points. Let’s now delve into the steps required for migrating IMAP mailboxes to Office 365 without delay.
1. Confirm the Full Name of the Email Server
Users need to ensure they have the accurate full name of their current IMAP server. Follow these steps carefully:
- Access the Mailbox via OWA (Outlook on the Web).
- Navigate to “Settings” and then type “POP” in the “Search in All Settings Box“.
- Select “POP and IMAP” from the options.
The IMAP Server Name is in the POP and IMAP Settings Section.
2. Gather IMAP Server Information
Collect information about your IMAP server, including server address, port number, and security settings (SSL/TLS).
3. Configure Microsoft 365 Account to the Source Email
- Log in to your Microsoft 365 admin center.
- Navigate to the Exchange admin center.
- Go to ‘Recipients‘ >> ‘Migration‘.
- Click the ‘+‘ icon and select ‘Migrate to Exchange Online‘.
- Choose ‘IMAP migration‘ and follow the wizard to provide IMAP server details and map mailboxes.
Following the verification of the connection to the email service, the migration services will proceed to the Enter General Information Page. At this stage, simply input the name of the migration endpoint into the designated field while leaving all other boxes empty.
4. Create a Batch for Bulk Migration
- Navigate to the EAC (Exchange Admin Center) >> Recipients >> Migration. Then, click on the Add “+” icon and select Migrate to Exchange Online.
- Choose IMAP Migration and proceed to the next step.
- In the “Select the User Page“, click on Browse to select the previously created migration file. Office 365 will validate the uploaded file.
- After validation, the number of users to be migrated will be displayed. Proceed by clicking Next.
- On the IMAP Migration Configuration page, select the migration endpoint created earlier and click Next.
- Enter a name for the new migration batch in the “New migration batch name” field. Use the “+” icon or type to exclude specific folders.
- On the Start Batch Page, enter the name of the migration batch inbox without spaces or special characters. Then, click Browse to designate recipients for the migration report.
- To initiate the batch automatically after synchronization, select the New option and commence the process.
5. Update DNS Records (if necessary)
If you’re changing your email provider to Microsoft 365, update your DNS records to point to Microsoft 365 servers for email delivery.
Note: Please allow approximately 72 hours for changes to the MX record to take effect.
Once IMAP emails are successfully routed to the Office 365 account, you can proceed to delete the migration process using the following steps:
- Navigate to the Exchange Admin Center (EAC) and go to Recipients >> Migration.
- Select the relevant batch from the Migration panel and click on the Delete button.
- To confirm the deletion of the migration batch, revisit the migration dashboard and verify if it is still listed.
Limitations of the Manual Methods
- Performing these steps required more technical knowledge.
- Misleading in steps results in multiple errors & even data loss.
- The completion of the migration process gets done in 2-3 days, which is too much.
- The method steps are time-consuming and lengthy.
Method 2: Perform IMAP Email Migration to Microsoft 365 Using Professional Solution
If you find the manual solution is not so effective, go for the professional solution over the manual. Regain IMAP Migration Tool is the best and most reliable utility for migrating emails from an IMAP account to Microsoft 365 hassle-free. The software allows users to migrate IMAP mailboxes to Office 365 and other email clients like Gmail, Yahoo Mail, Zoho Mail, Outlook.com, Yandex Mail, Exchange Server, etc. It offers the benefits of backing up IMAP emails into multiple file formats such as MBOX, PST, EMLX, MSG, PDF, and others.
Free Download100% Secure Buy NowPrice: $99
08 Simple Steps to Migrate IMAP Emails to Microsoft 365
- Install and run the Regain IMAP Backup & Migration Tool on your system.
- Choose the desired webmail available on the list.
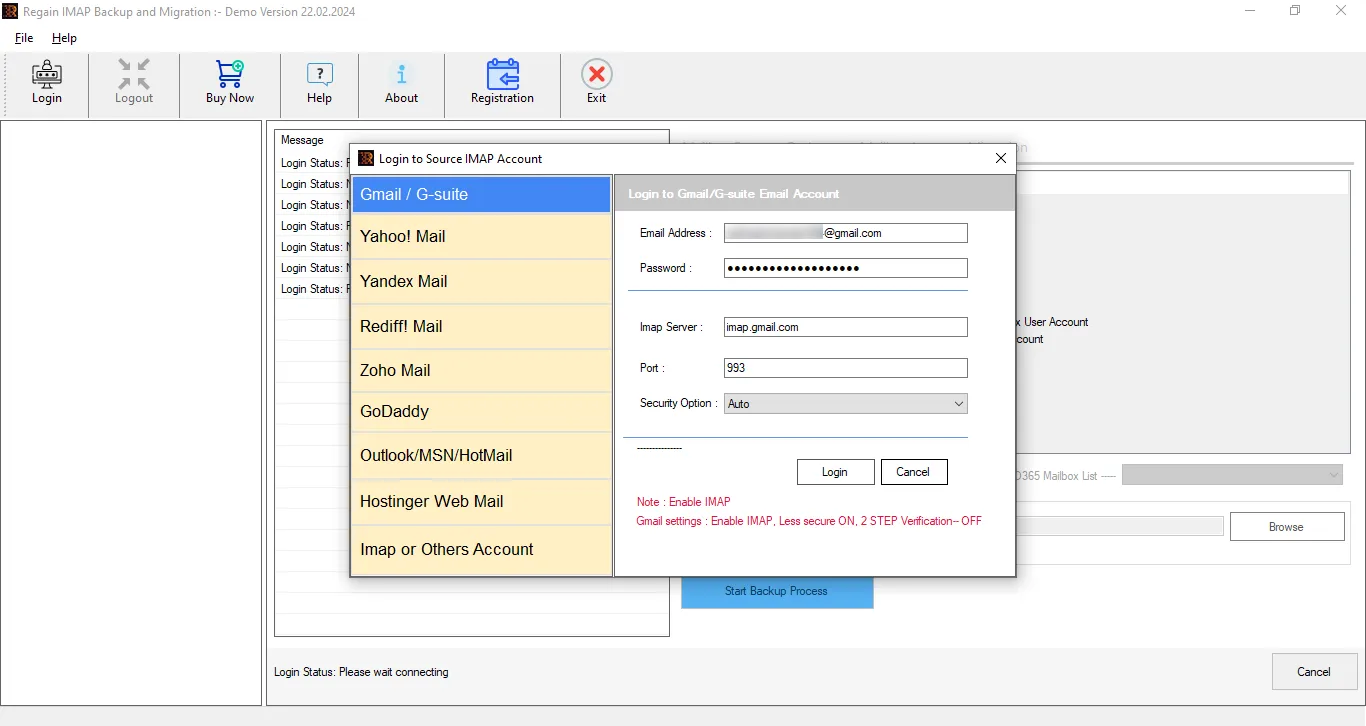
- Here, we select IMAP or other accounts options.
- Enter the required details, such as email address, password, IMAP server, and port number.
- Once you enter the required details, click on the Login button.
- You can preview the folder details and select the one you need to migrate.
- Choose the desired email client from the list, such as Office 365.
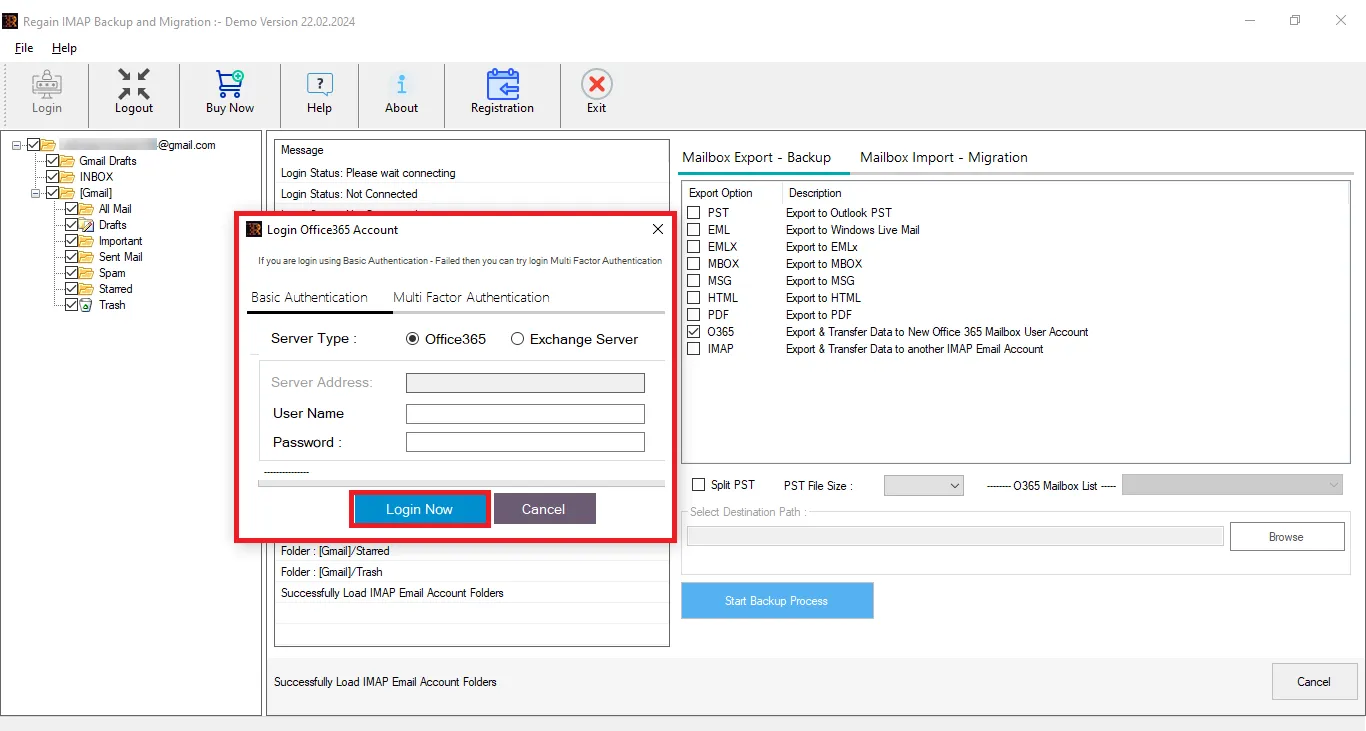
- Enter your username and password and click the Login Now button.
- Finally, click the Start Backup Process button to initiate the migration of IMAP Emails to Microsoft 365.
Conclusion
The manual method is a free process that helps perform IMAP email Migration to Microsoft 365. It completes the migration process but has some limitations. You can manually migrate emails from IMAP to Microsoft 365 for free if you have an IMAP-integrated app, time, and technical expertise. However, if you fail, you may face difficulties performing the manual process. So, third-party software is a more reliable solution, as it is an efficient and safe utility to migrate IMAP mailboxes to Office 365.

