How to Migrate Email from HostGator to Office 365
Updated On - October 9, 2024 by Armaan | Reading Time: 5 minutes
User Query: “I have used HostGator for the past few years. Even my organization uses HostGator for all their professional communication. Recently, we updated our email client from HostGator to Office 365. I want a reliable solution to migrate email from Hostgator to Office 365 easily.”
If you are experiencing issues with migration, this blog will help you migrate all your HostGator data to Office 365. We will explain the main reasons for the migration process and discuss the best solutions for transferring your data to Office 365. So, save time. Read on to learn how to complete the task efficiently.
Differences Between HostGator and Office 365
This section will explore some basic differences between HostGator and Office 365 email clients.
| Feature | HostGator | Office 365 (Microsoft 365) |
|---|---|---|
| Primary Functionality |
|
|
| Email Services |
|
|
| Collaboration & Productivity |
|
|
| Pricing Model |
|
|
| Target Audience |
|
|
Reasons to Migrate HostGator Email to Office 365
Before performing any kind of email migration, users should consider all the benefits and reasons for undertaking the process. Therefore, this section will explore the advantages of transferring HostGator Email to Office 365. It aims to provide better insight into why this migration is beneficial.
- Advanced Features: Office 365 offers superior email security, larger mailbox storage, and advanced collaboration tools compared to HostGator.
- Seamless Integration: Office 365 integrates well with existing Microsoft services and third-party applications, providing a unified experience across platforms.
- Accessibility: With Office 365 being cloud-based, users can access their emails and documents from anywhere with an internet connection, enhancing mobility and flexibility.
- Reliability: Microsoft guarantees a 99.9% uptime for Office 365 services, ensuring reliable access to email and other tools.
- Scalability: Office 365 offers flexible subscription plans that can scale with the growth of your organization, accommodating businesses of all sizes.
- Cost-Effectiveness: Consolidating email, collaboration, and productivity tools into one subscription with Office 365 can often lead to cost savings and predictable billing.
02 Best Methods to Migrate HostGator Email to Office 365
In this section, we will explore the methods to migrate your email from HostGator to Office 365. First, we will discuss a direct solution for the task. Then, we will elaborate on a manual method to achieve the same result.
Method 1: Professionally Migrate Email from HostGator to Office 365
The Regain Email Migration Tool is the most reliable way to transfer HostGator emails to an Office 365 account. This software can migrate a large number of emails without any data loss, and it allows for the selective migration of emails. During the migration process, it automatically maintains the file integrity of the data.
Free Download100% Secure Buy NowPrice: $99
Steps to Export HostGator to Office 365
- Install and run the Regain Email Migration Tool as an administrator.
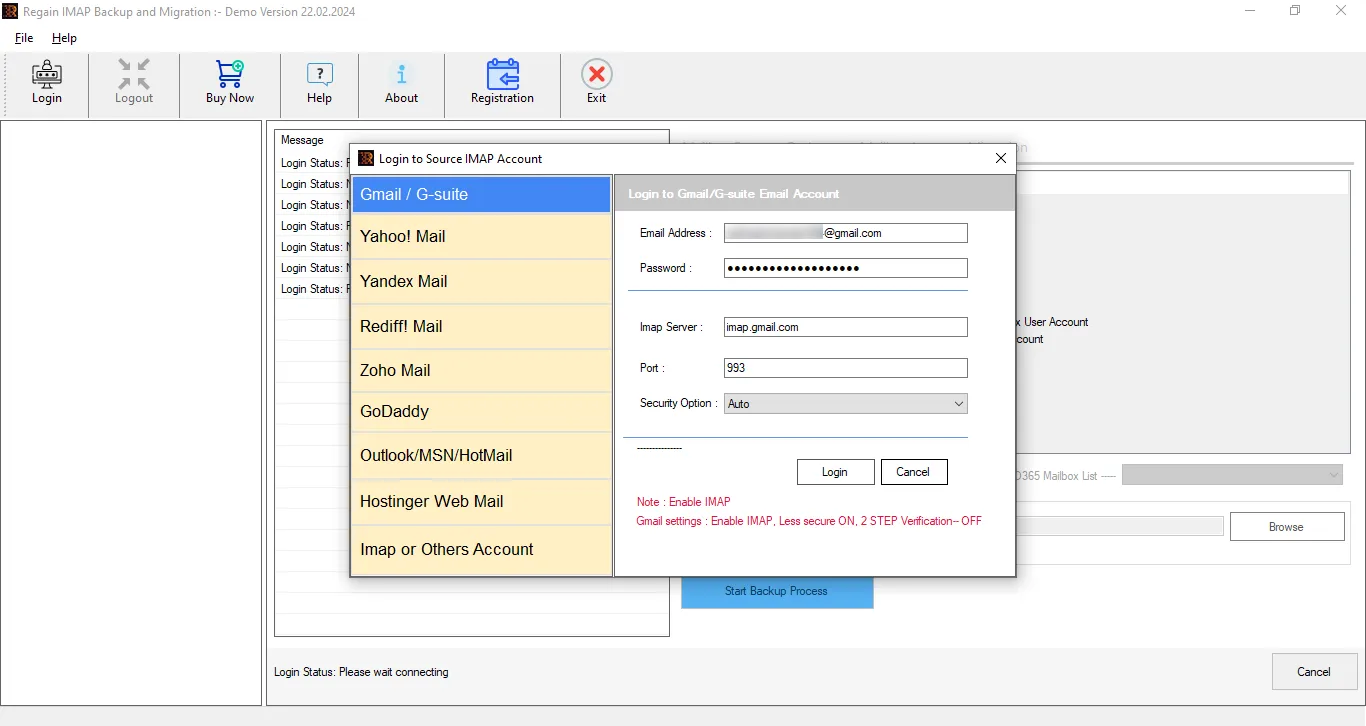
- Select the IMAP or Other Account. Then enter the HostGator Credentials and click on the Log In button.
- Select the Desired Files/Folders from the tree structure format and then click on the Next button.
- Choose the Destination as Office 365. Furthermore, Enter your Office 365 credentials in the software wizard.
- Finally, opt for the optional Features and Filters. Then click on the Start Backup process button to initiate the migration process.
Method 2: Manually Move HostGator Emails to Office 365
Users with in-depth knowledge of MS Outlook can perform the manual migration process. Next, we will outline the steps of the manual approach, including its various sub-steps.
Step 1: Modify the Email Client Settings
- Authenticate the login process for your HostGator email.
- Go to the control panel and click on Email Accounts.
- In the control panel, select Email Accounts again.
- Tap on Connect Devices under Email Accounts.
- Scroll down to the Mail Client Manual Settings.
- Save the information in the secure SSL/TLS (Recommended) box.
Note: You will need this information during the email migration process.
Step 2: Add HostGator Emails to Outlook
To import HostGator emails into your Outlook account, follow the steps outlined below:
- Begin by opening MS Outlook and navigating to the File tab.
- Select the Add Account option to add the email account.
- Proceed to click on the Setup account option and input the login credentials for HostGator, then click Connect.
- Opt for the Advanced setup in the following window.
- Choose the IMAP option.
- Provide the necessary information from the Secure SSL/TLS Settings collected in the initial stage.
- Enter the required connection settings and click the Next button.
- Organize your password and then click on the Done button to complete the process.
Step 3: Backup HostGator Emails to the Local System
During this stage, we’ll cover the steps to back up Outlook data files to an external hard drive. If you have multiple emails in your mailbox, you’ll need to repeat these steps.
- Begin by configuring Outlook on your system.
- Navigate to the “File” tab and select “Open & Export.“
- Choose “Import/Export” followed by “Export to a File” from the list, then click “Next.”
- Select “Outlook Data File (.pst)” and click “Next.”
- Choose the account you want to export and check the “include subfolder” option, then click “Next.”
- Click the “Browse” button and specify the path for the new PST file.
- Opt for the Advanced option to handle duplicate emails.
- Press the “Finish” button to proceed.
- Optionally, you can set a password for the PST file and click “OK.”
- Finally, verify that your files are saved in the desired location.
Step 4: Remove HostGator Account from Outlook
Now, you must remove your HostGator Account from Outlook before proceeding to migrate HostGator Email to Office 365.
- Launch MS Outlook and navigate to the “File” menu.
- Select “Account Settings” and then “Account Settings” again.
- Choose the account you wish to delete and click the “Remove” button.
- In the subsequent window, a dialog box will appear asking, “Do you want to continue?“
- Click “Yes” to confirm.
- You will no longer be able to view your HostGator account in Outlook.
Step 5: Migrate Hostgator Email to Office 365
Once again, you’ll need to link your Office 365 account to Outlook. To connect your Office 365 account, proceed with the second stage. However, this time, select Office 365 instead of an IMAP connection. To migrate your HostGator emails into Office 365, follow the steps outlined in the third stage. Then, continue with the following steps:
- Select “Import items into the same folder” option.
- Choose “Microsoft 365 mailbox” from the drop-down list.
- Tap “Finish.” Outlook will copy information from the .pst file to your Office 365 mailbox.
By following these five stages, you can successfully migrate HostGator emails into Office 365.
Conclusion
The entire blog focuses on understanding the reasons and processes involved to migrate HostGator Email to Office 365. Additionally, we discussed the beneficial reasons driving the migration process. As observed, the manual procedure can be challenging and may result in data loss. This is why most users opt for automated solutions to accomplish the same task with just a few clicks.

